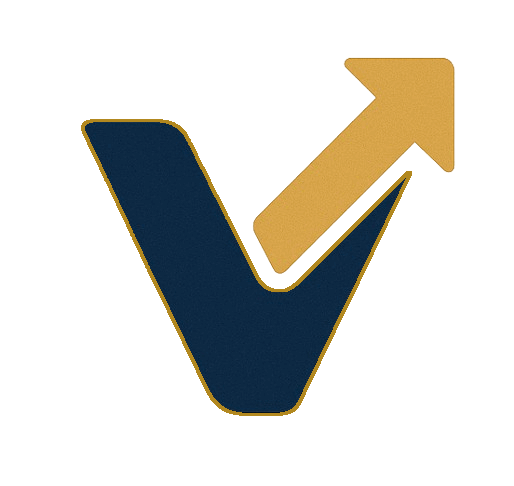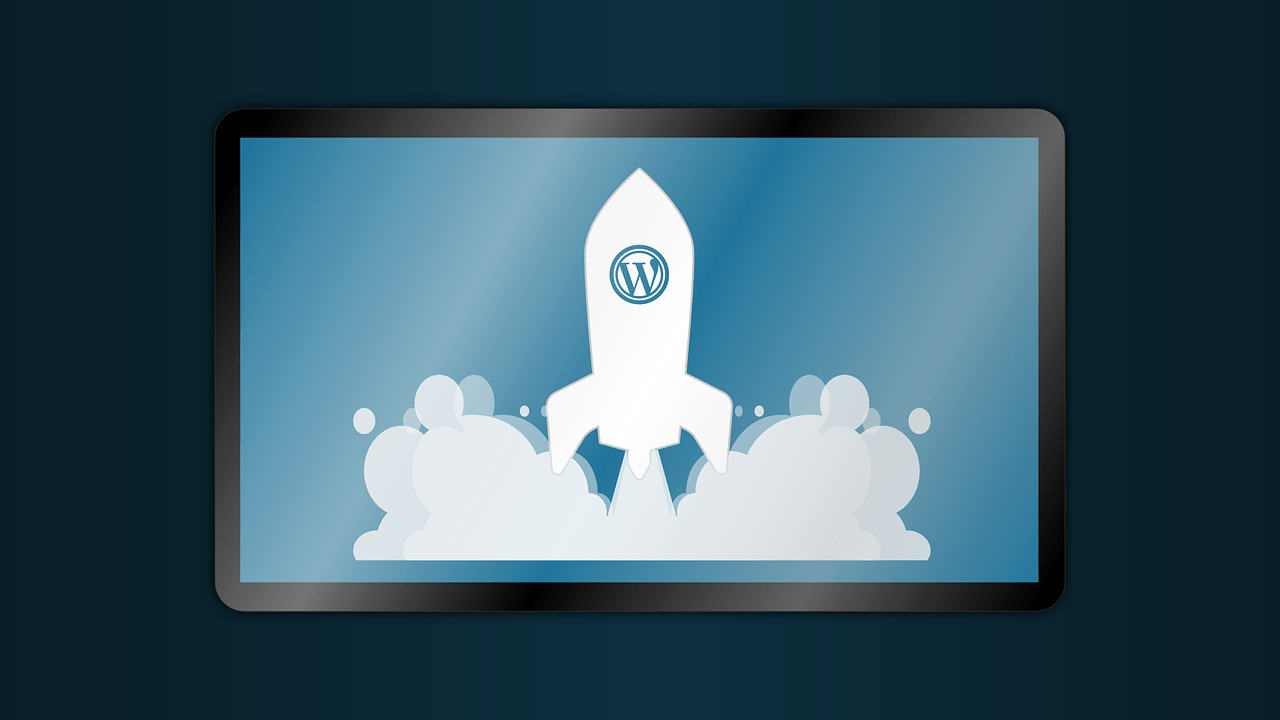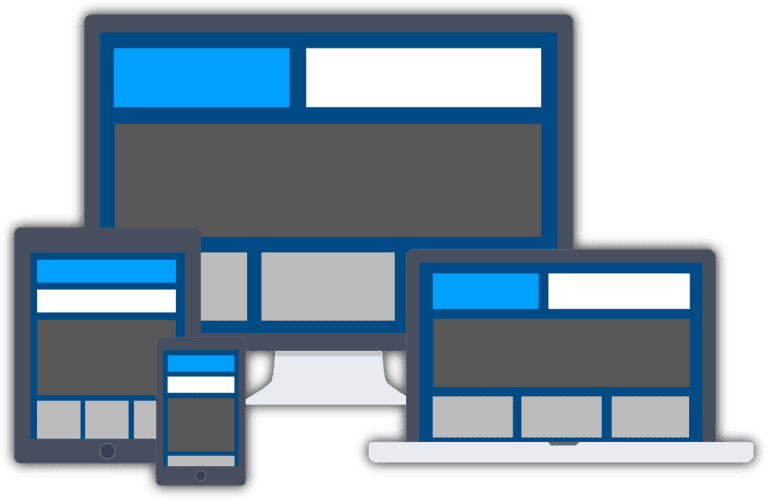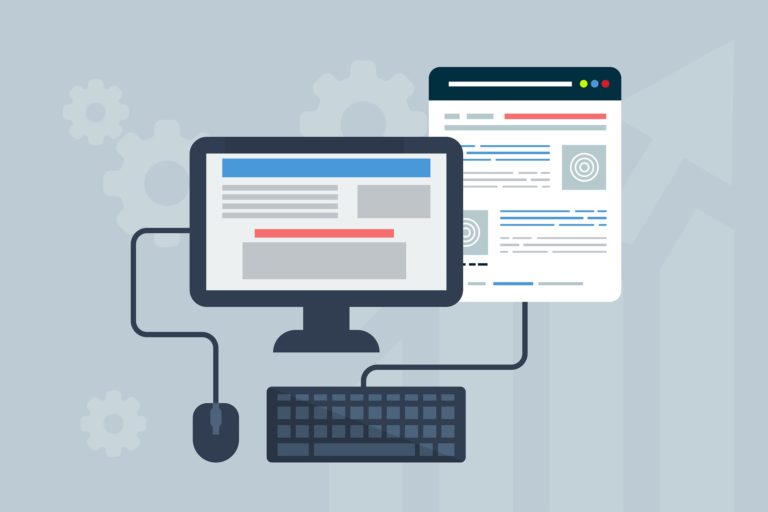Comment faire vos Mises à Jour sur WordPress ?
À qui n’est-ce pas déjà arrivé de mettre à jour son site internet ? Mais une fois la mise à jour installée. On s’aperçoit que plus rien ne marche, ou que certains bugs ou problèmes d’affichage apparaissent. Alors on se dit : « mais pourquoi j’ai fait cette mise à jour, je n’en ferai plus jamais !! »
Mais c’est là une erreur, il est tout à fait possible de faire les mises à jour en prenant quelques précautions. Car un site qui n’est jamais mis à jour aura lui aussi des problèmes dans le temps (de sécurité, stabilité, incompatibilité…). Dans cet article je vous dévoile comment faire vos mises à jour sur WordPress en toute sécurité ?
2. Pourquoi est-ce important de Mettre à Jour son Site Internet ?
2.1 Pour le sécuriser
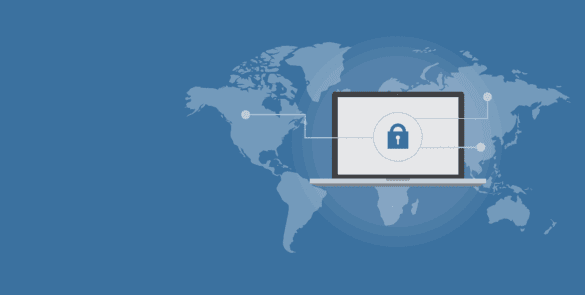
En 2021, WordPress propulse 40 millions de sites internet dans le monde (selon W3Tech.com).
C’est près de la moitié des sites internet dans le monde. En France, il est le CMS le plus utilisé.
Qui dit gros marché sur internet, dit de nombreuses attaques au quotidien. En effet, selon Sucuri, 52,6 % des sites WordPress qui ont été piratés n’étaient pas à jour (rapport de 2021).
Ceci est pour moi, la raison principale du pourquoi faire les mises à jour de WordPress.
2.2 Pour bénéficier des dernières Fonctionnalités
WordPress, tout comme les plugins et thèmes de qualités, cherche constamment à améliorer leur produit. C’est pour cela qu’elle propose plusieurs fois par an des mises à jour. Certaines de ces mises à jour visent à apporter des fonctionnalités en plus. On les retrouve dans les mises à jour majeures. On peut noter par exemple la mise à jour 6.0 de WordPress qui comprend à elle seule :
- 97 améliorations et nouvelles fonctionnalités.
- 131 corrections de bug.
- 13 correctifs de l’éditeur de bloc.
- 23 autres changements divers.
2.3 Pour corriger les Bugs
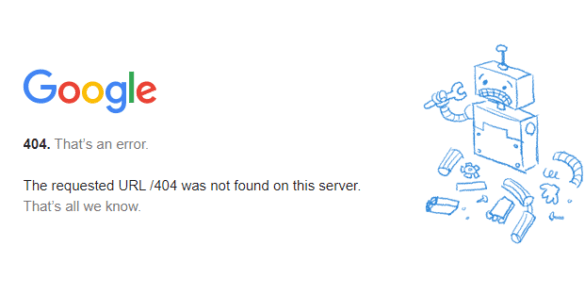
Comme vue précédemment, les mises à jour de WordPress, des plugins et des thèmes servent également à corriger les bugs. Les bugs ralentissent votre site internet, et peuvent provoquer des dysfonctionnements sur vos pages, voir les rendre inaccessibles.
C’est pour cela qu’il est important de procéder aux mises à jour, qui corrigeront les bugs et s’assurent qu’il n’y a pas de problèmes de compatibilités (entre les plugins et votre CMS par exemple).
3. Quand faut-il Mettre à Jour WordPress ?

Dans un monde idéal, tout de suite après sa disponibilité. Bien entendu dans la pratique cela semble un peu compliquer et prend beaucoup de temps de s’y pencher tous les jours. Je vous recommande donc soit 2 fois par mois, soit 1 fois par mois.
Veuillez faire les mises à jour dans cet ordre :
- Mise à jour du CMS WordPress.
- Mise à jour de votre thème.
- Mises à jour de vos plugins.
Bien entendu en respectant certaines précautions, que j’aborderai dans la dernière partie de cet article.
Vous avez la possibilité de faire les mises à jour automatiquement, je ne vous recommande pas cette option, car il est préférable de tester votre site après l’installation de vos mises à jour. Et si elle est automatique, il vous faudra peut-être plusieurs jours pour vous rendre compte que quelque chose ne fonctionne pas.
4. Comment Mettre à Jour ses Plugins, Thème et version WordPress ?
Il vous faudra mettre à jour votre site en téléchargeant et en installant les versions les plus récentes de WordPress, de votre thème et de vos plugins.
Vous pouvez suivre mon protocole :
4.1 Vérifier les Prérequis
Vous devez vous assurer que votre hébergement dispose des versions PHP et MySQL nécessaires avant de faire une mise à jour de WordPress.
Pour les mises à jour de thème et de plugins, vérifiez la compatibilité avec votre version de WordPress.
Réalisez une sauvegarde de votre base de données avant tout changement. Vous pouvez faire par exemple une copie de votre base avec un logiciel comme FileZilla.
Ps : En cas de soucis, la plupart des hébergeurs conservent plusieurs sauvegardes de votre site, renseignez-vous auprès de votre hébergeur.
4.2 La liste des Mises à Jour WordPress
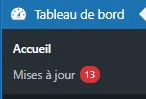
Pour savoir si vous avez des mises à jour à faire, rien de plus simple. Dans le tableau de bord de votre interface administrateur WordPress, en haut à gauche apparait en rouge le nombre de mises à jour disponible (ici 13).
Cliquez dessus pour connaitre le détail, vous trouverez les éléments de votre site que vous pouvez mettre à jour :
- La dernière version de WordPress.
- Les thèmes.
- Les plugins (ou extensions).
- Les traductions (si vous en avez).
PS : Pour les mises à jour WordPress, vous pouvez retrouver le détail des mises à jour directement sur le blog officiel de WordPress.
4.3 Réalisez vos Mises à Jour au bon moment
Lors de la procédure de mises à jour, votre site sera momentanément indisponible, le temps que votre site soit à jour et que vous vérifiez le bon fonctionnement de votre site. Selon la taille et la complexité de votre site, cela peut prendre du temps. Préférez une période où votre audience est la plus faible, comme en plein milieu de la nuit par exemple.
Pour cela, rendez-vous en haut de la page où figurent vos différentes mises à jour à faire :
- Cliquez sur : installer la dernière mise à jour de WordPress (s’il y en a une).
- Une fois la mise à jour terminé, mettez à jour votre thème (s’il y a une mise à jour à faire).
- Puis, cochez les plugins (ou extensions) à mettre à jour, et cliquez sur mettre à jour les extensions.
4.4 Vérifiez votre Site Internet
Une fois les mises à jour effectuées, vous allez passer à l’étape la plus longue : naviguer sur votre site internet et vérifiez tout :
- Le chargement des pages.
- Le chargement des images, et blocs.
- Le bon fonctionnement de vos plugins (ex envoyer un mail via votre formulaire de contact pour le tester).
- Le rendu de votre site internet sur un ordinateur et sur un téléphone.
- Si les liens internes et sortants fonctionnent.
- Sur votre interface administrateur, regardez si dans la page de vos extensions certains affichent un message d’incompatibilité. Vérifiez également si vos codes ajoutés manuellement sont toujours présents là où vous les avez intégrés.
Je vous conseille également de tester sur 2 navigateurs (ex : Chrome et Edge) et 1 test en navigation privée également.
Ce protocole peut vite être lourd, donc vous pouvez vous concentrer sur le plus important à tester :
- Votre page d’accueil.
- Vos pages principales.
- La page de blog
- 1 ou 2 articles, sélectionnés aléatoirement.
Si tout fonctionne correctement, vous pouvez reprendre la production de contenus sur votre site internet.
FAQ : Mises à jour de WordPress
Les mises à jour de WordPress améliorent la sécurité, introduisent de nouvelles fonctionnalités, et corrigent les bugs existants, assurant ainsi une meilleure performance pour votre site.
Il est recommandé de mettre à jour WordPress au moins une fois par mois, mais il est crucial de vérifier les mises à jour disponibles régulièrement, notamment après l’annonce de mises à jour majeures ou de correctifs de sécurité urgents.
Oui, pour assurer une compatibilité optimale et sécuriser votre site, il est conseillé de mettre à jour les plugins et les thèmes juste après avoir mis à jour WordPress.
Oui, il est possible que certaines mises à jour entraînent des problèmes de compatibilité avec des thèmes ou des plugins spécifiques. C’est pourquoi il est important de réaliser des sauvegardes complètes avant chaque mise à jour et de tester votre site après.
WordPress permet de configurer des mises à jour automatiques pour le noyau, les thèmes et les plugins. Toutefois, il est recommandé de les gérer manuellement pour éviter les problèmes non détectés qui pourraient affecter la fonctionnalité du site.
En cas d’échec d’une mise à jour, vous pouvez restaurer votre site à partir d’une sauvegarde récente et essayer de résoudre le problème, souvent lié à des conflits de plugins ou de thèmes, avant de retenter la mise à jour.
Vous pouvez vérifier les mises à jour disponibles en vous rendant dans le tableau de bord de WordPress, sous la section “Mises à jour“. Vous y verrez toutes les mises à jour nécessaires pour WordPress, les plugins, et les thèmes.